
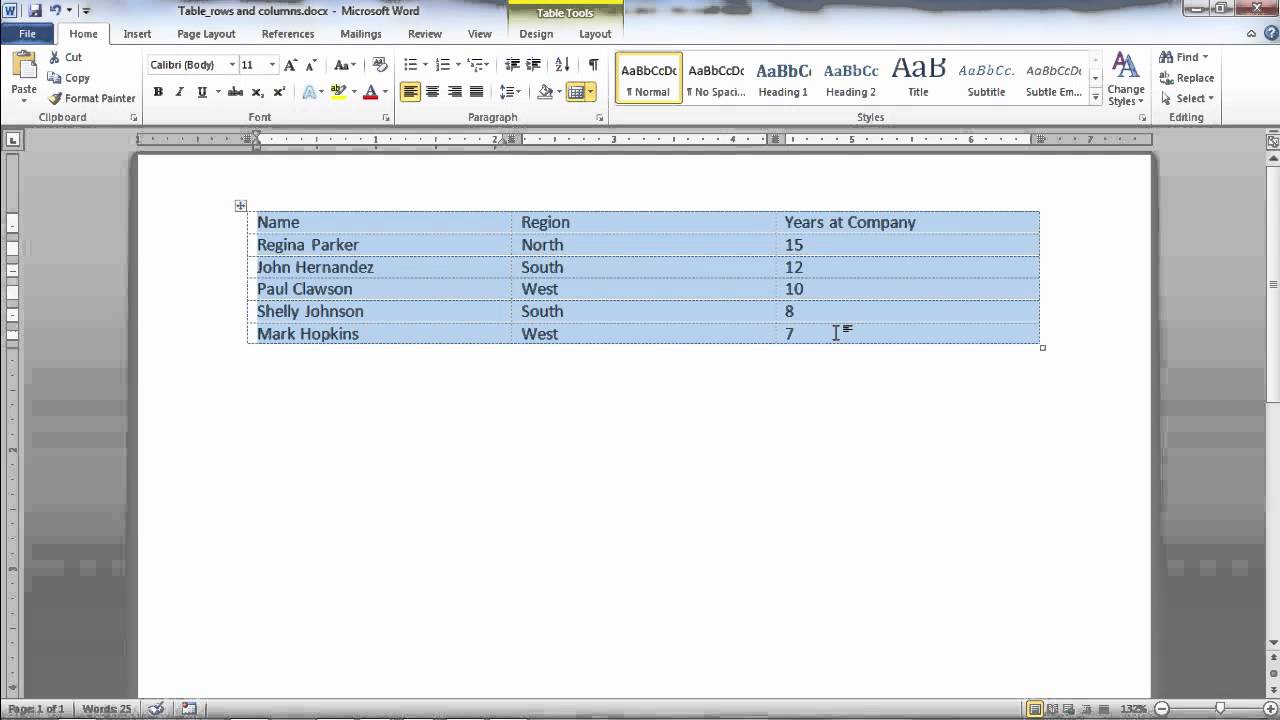
You should then adjust the text box so that whatever it contains is centered both vertically and horizontally. Then, place your word in a text box and format the text box so it has a white background and no borders surrounding it. Type your word in the cell and adjust the second column's width to provide the desired amount of white space at both sides of the word.įinally, you could create the desired lines by simply drawing a single horizontal line that extends from the leftmost part of the left line to the rightmost part of the right line. Format the single cell in the second column so that it has no borders and that whatever you type in it is both vertically and horizontally centered. You now have two rows in the first column, one row in the second column, and two rows in the third column.

Then, select and merge the cells in the center column. In the first and third columns, format the cells so that the only borders visible are those between the first and second rows. You can then adjust the various formatting settings with the table (including cell size and table positioning) to get exactly the look you want.Īnother idea is to again use a table, but this time create a table that is two cells high by three cells wide.

You can also display the Design tab of the ribbon, click Borders, and then choose Horizontal Line.) In the center cell type the word you desire. (In the Borders and Shading dialog box, click the Horizontal Line button and select the line you want used. In the outermost cells of the table insert horizontal lines. It should be fairly close to center of the text (vertically), as well.Īnother approach is to use tables to position your text and lines. Since the strikethrough goes through spaces, it looks just like a horizontal line. Then, select the last eight spaces and do the same. Select the first eight spaces and apply strikethrough formatting. For instance, type ten spaces both before and after your word. The strikethrough feature can also be used to add the horizontal lines. These steps work fairly well for most fonts the em-dash is centered vertically by default. Follow steps 2 through 6 to insert the same number of em-dashes again.Type a space, your word, and another space.Click the insert button three or four times, depending on how long you want your line to be.Choose Em Dash from the list of characters.

The Special Characters tab of the Symbol dialog box.


 0 kommentar(er)
0 kommentar(er)
